 Bueno comparto como crear una imagen de instalación Windows Personalizada, la referencia completa fue sacada del siguiente sitio:
Bueno comparto como crear una imagen de instalación Windows Personalizada, la referencia completa fue sacada del siguiente sitio:https://technet.microsoft.com/es-es/library/ee523217(v=ws.10).aspx
Para comenzar el proceso debemos tener nuestro equipo de referencia con toda la personalización realizada.
Paso 1: Instalar el AIK de Windows (Windows PE)
Link Descarga
http://go.microsoft.com/fwlink/?LinkId=526803
Referencia
https://msdn.microsoft.com/en-us/windows/hardware/commercialize/manufacture/desktop/download-winpe--windows-pe
Paso 2: Crear UFD de Arranque (USB Boot)
Clic en Inicio, luego todos los programas, a continuacion clic Windows kits, luego Windows ADK
Clic secundario sobre Entorno de herramientas de implementación y creacion de imágenes,
seleccionar ejecutar como Administrador
En la ventana de Linea de comandos de la herramienta de implementacion ejecute las siguientes acciones, presiones Enter:
Si el equipo es 32 bits, escriba
copype.cmd x86 C:\winpe_x86
Si el equipo es 64 bits, escriba
copype.cmd amd64 C:\winpe_amd64
Instalar windows PE en la unidad Flash USB, especificando la letra de la unidad:
MakeWinPEMedia /UFD C:\WinPE_amd64 F:
Luego agregaremos la herramienta imagex en el unidad flash
xcopy /s "C:\Program Files (x86)\Windows Kits\8.0\Assessment and Deployment Kit\Deployment Tools\amd64\DISM\imagex.exe" f:\
Si tiene problemas con la unidad flash realizar:
Crear usb Boot
Paso 3: Limpiar la Imagen (equipos de base)
Presione la tecla de windows y escriba Limpieza de Disco, esto tarda unos minutos en abrir, seleccionar las opciones que necesita limpiar, recomendación limpiar Actualizaciones de windows
Ingresar como administrador Loca, ejecutar:
C:\Windows\System32\sysprep\sysprep.exe /auditAl terminar la ejecución del comando se reiniciara el equipo y aparece la ventana de sysprep indicando reiniciar pero seleccionaremos Cancelar
Luego ejecutaremos nuevamente sysprep de la siguiente forma
C:\Windows\System32\sysprep\sysprep.exe /oobe /shutdown /generalizeCuando termine el proceso se apagara el equipo.
Apagado el equipo hay que incertar la unidad flash USB Boot con Windows PE e iniciar el boot del USB.
Paso 4: Crear Imagen de Equipo
Iniciado Windows Pe Boot, debemos identificar la unidades del USB, Disco Local y El disco donde guardaremos la imagen, hay dos opciones escribri comando dir c; , dir d: , dir e:, etc... y asi edificar los unidades, opción dos utilizar el comando diskpart
Diskpart DISKPART> list volume Núm Volumen Ltr Etiqueta Fs Tipo Tamaño Estado Info ----------- --- ----------- ----- ---------- ------- --------- -------- Volumen 0 System NTFS Partición 499 MB Correcto Sistema Volumen 1 C OSDisk NTFS Partición 465 GB Correcto Arranque DISKPART>exit
Identificando las unidades ejecutaremos el siguiente comando (cambiar letra por unida que corresponda)
imagex.exe /compress fast /capture C: F:\Imagen.wim "Nombre_Captura" /verify
Esto comenzara el proceso de generación de imagen WIM, esto toma su tiempo.
Nota: la propiedad /compress puede ser Fast o Maximum siendo la segunda mejor compresión pero mas lento para generar la imagen








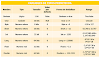



1 Comentarios
chiniitooo no me funciona el compress
ResponderBorrar